
🧩 들어가며
집에서 간단한 NAS(Network Attached Storage)를 구축하고 싶어서 ipTIME 공유기 뒷면 USB 포트에 외장하드를 꽂아 NAS로 사용하는 분들이 많습니다.
하지만 공유기가 2대 이상 연결된 환경, 즉 **이중 NAT(이중 공유기 구조)**에서는 외부에서 NAS 접속이 잘 안 되는 문제가 생기곤 하죠.
저 역시 동일한 문제를 겪었고, 포트포워딩, DMZ 설정 등을 통해 외부 접속까지 성공적으로 해결한 경험을 공유합니다.
📌 1. 네트워크 구조 이해하기
📷 실제 구성 사진
[ipTIME 공유기에 USB NAS 연결된 모습]
 |
 |
위 사진처럼 ipTIME 공유기 뒷면에 USB 저장장치를 연결하면 NAS처럼 사용할 수 있습니다.
💻 장비 구성
| 장비 | 설명 |
| A 공유기 | SK브로드밴드 기본 제공 공유기 (GW-ME6130), 인터넷 회선이 직접 연결 |
| B 공유기 | ipTIME 공유기 (ipTIME A2003NS-MU), USB에 외장하드 연결되어 있음 |
| PC / NAS | B 공유기에 연결되어 있는 장치들 |
| NAS 주소 | 192.168.0.1 (B 공유기의 기본 주소) |
| B 공유기의 WAN IP | 192.168.45.*** (A 공유기에서 DHCP로 할당됨) |
💡 구조 요약:
[ 인터넷 ]
│
▼
┌────────────────────────┐
│ A 공유기(SK브로드밴드)│
│ IP: 192.168.45.1 │
└────────────────────────┘
│
[ DMZ 또는 포트포워딩 ]
▼
┌────────────────────────┐
│ B 공유기 (ipTIME) │
│ WAN IP: 192.168.45.*** │
│ LAN IP: 192.168.0.1 │
└────────────────────────┘
│
▼
┌─────────────-───────────┐
│ USB NAS (ipDISK) │
│ 공유기 USB 포트 연결 │
│ FTP: 2121 / HTTP: 5001│
└─────────────-───────────┘
📌 2. NAS 설정 (ipTIME 공유기)

- B공유기 접속: http://192.168.0.1 (초기ID 와 비밀번호는 admin/admin 입니다)

1. [고급 설정] → [USB/서비스 관리] → [장치관리]
- USB 장치 연결 되어 있는 것을 확인 할 수가 있다.
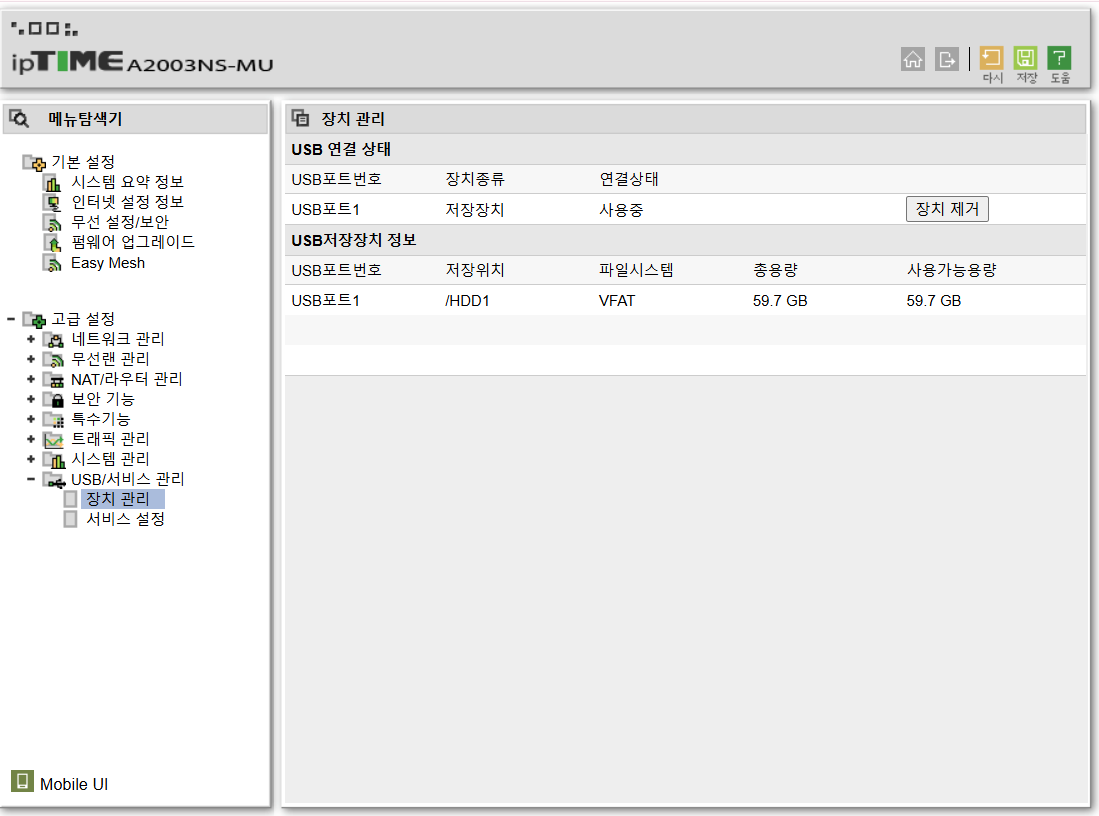
2. [고급 설정] → [USB/서비스 관리] → [서비스 설정] 이동
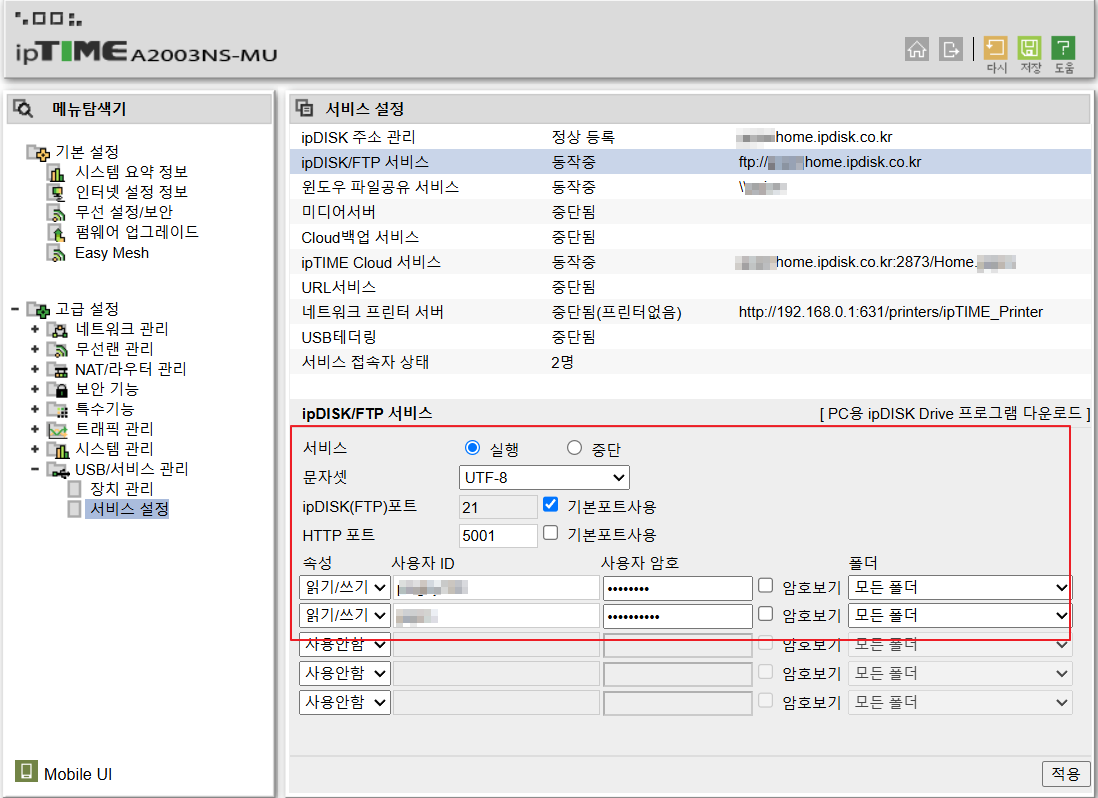
- 아래 항목들을 설정:
- ✅ ipDISK/FTP 서비스 → 실행
- ✅ FTP 포트: 21
- ✅ HTTP 포트: 5001 (외부 접속용 포트)
- 사용자 계정 생성
- 예: 사용자 ID: 아무게, 비밀번호: ********
- 윈도우 파일공유 서비스 설정
- ✅ 서비스 실행
- ✅ 서비스 이름
- ✅ 프로토콜 SMB1 + SMB2
- ✅ 사용자ID, 비밀번호
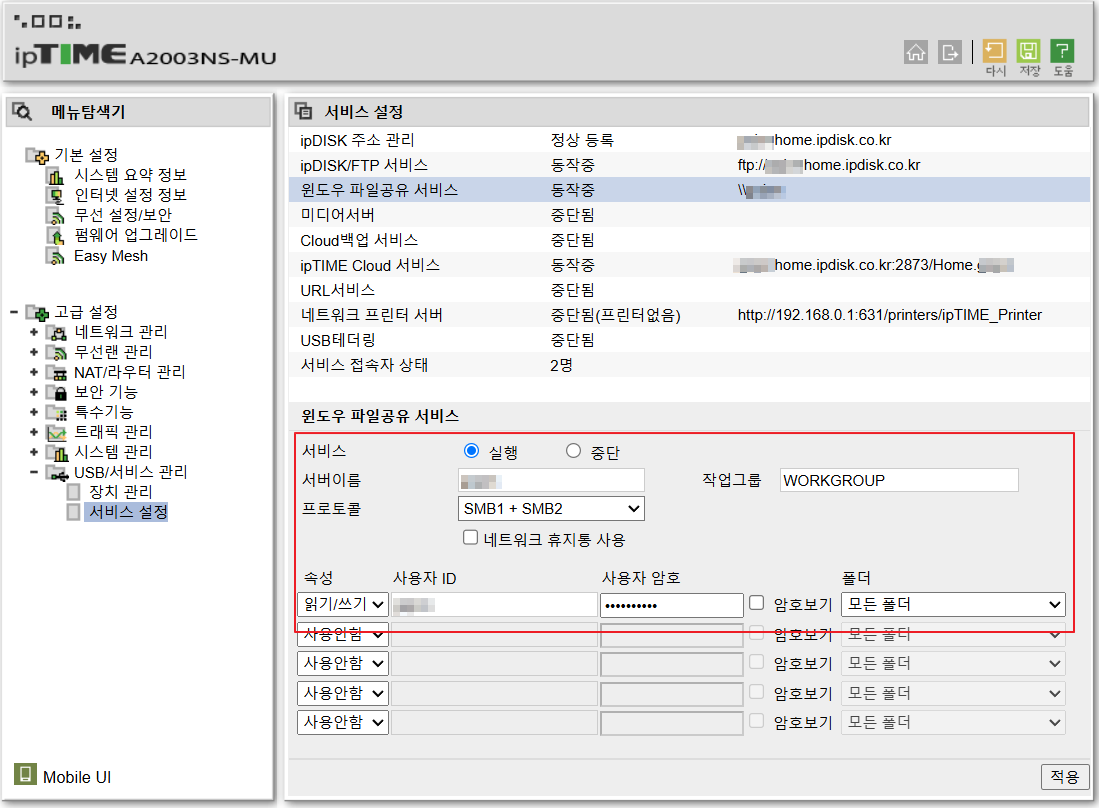
* 윈도우에서 접속 되는지 확인!!!


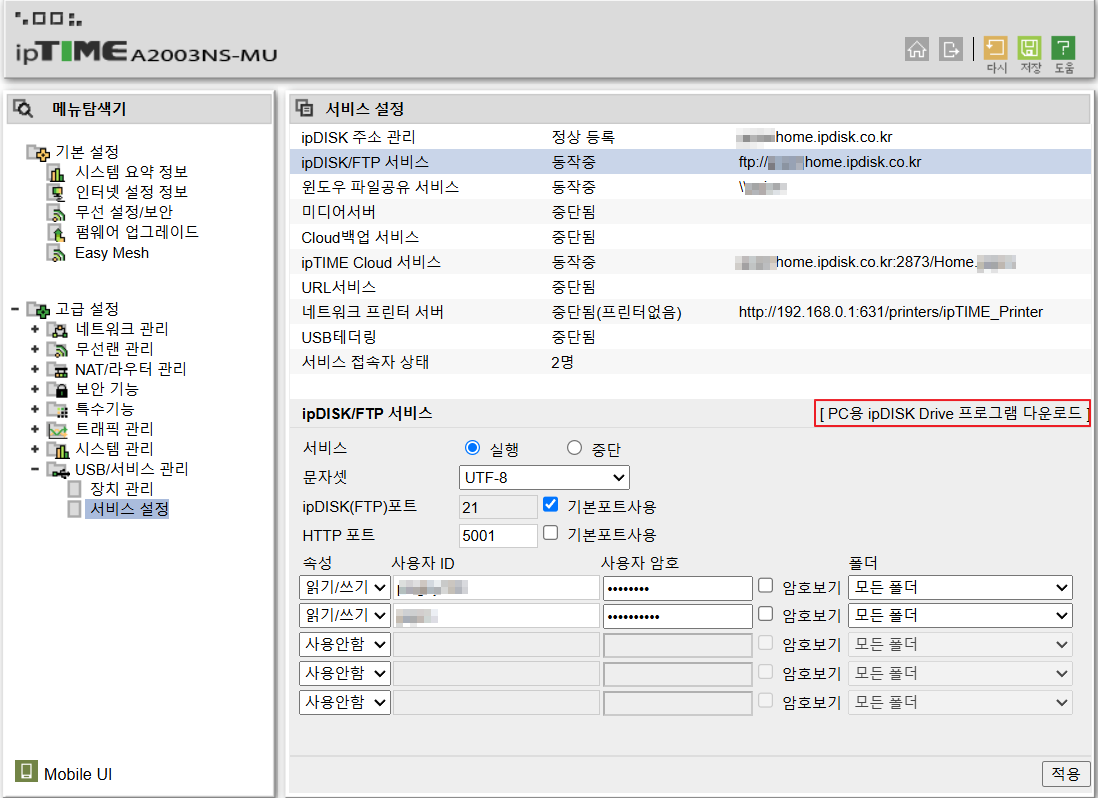
4. 윈도우 파일공유 서비스 설정
- ✅ PC용 ipDISK Drive 프로그램 다운로드 후 설치!!
- ✅ ipDISK Drive 실행 후 설정 및 서버연결
- ✅ 탐색기 드라이브 추가 완료!!
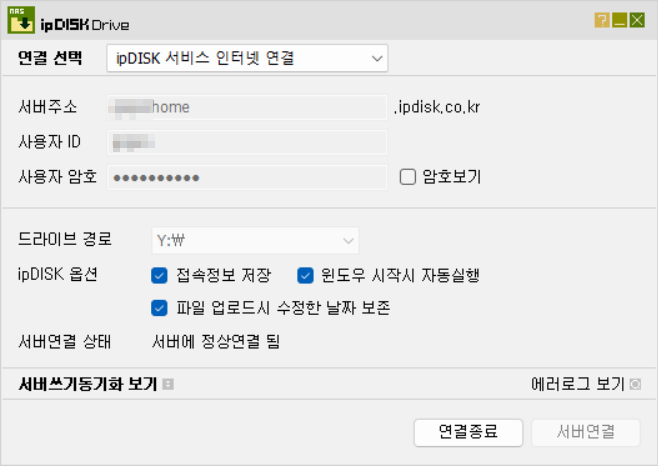
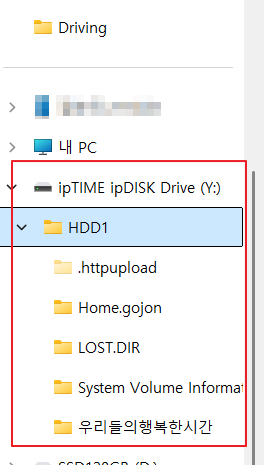
📌 3. A공유기에서 외부 접속 설정
🔹 A공유기 접속(SK브로드밴드)
- ✅http://192.168.45.1
- ✅ 사용자 ID : admin
- ✅ 비밀번호 : 유선 MAC 뒤에서 6자리 + admin이다 (B6DFFA_admin)

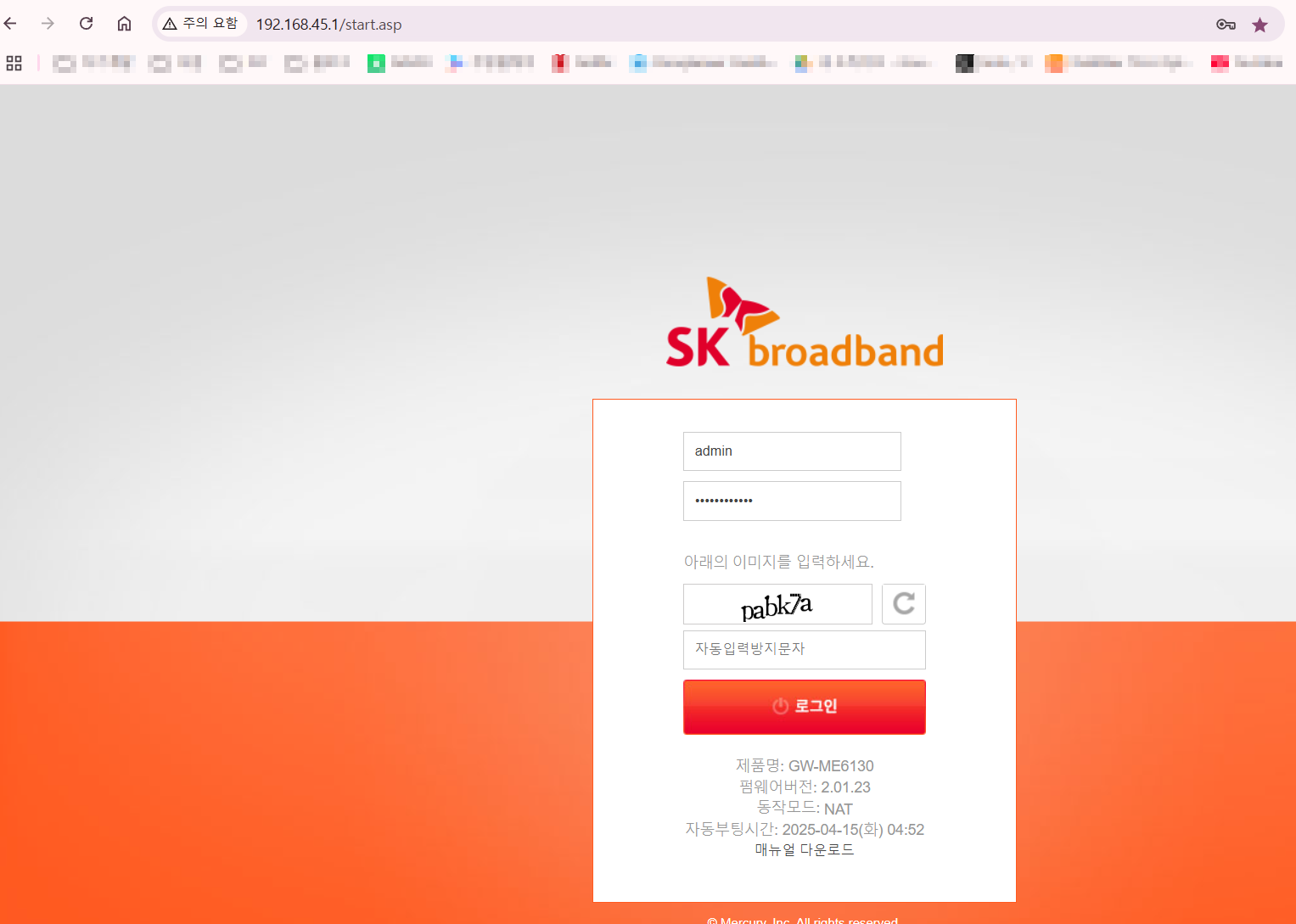
🔹 방법 ①: 포트포워딩
- [기본 설정] → [포트포워드] 메뉴 이동

| 외부 포트 | 내부 IP 주소 | 포트 | 설명 |
| 5001 | 192.168.45.*** | 5001 | NAS 웹 접속 |
| 2121 | 192.168.45.*** | 21 | FTP 서비스 |
※ 내부 IP는 반드시 **B공유기의 WAN IP (192.168.45.***)**로 지정(아래 이미지에 나와있음)
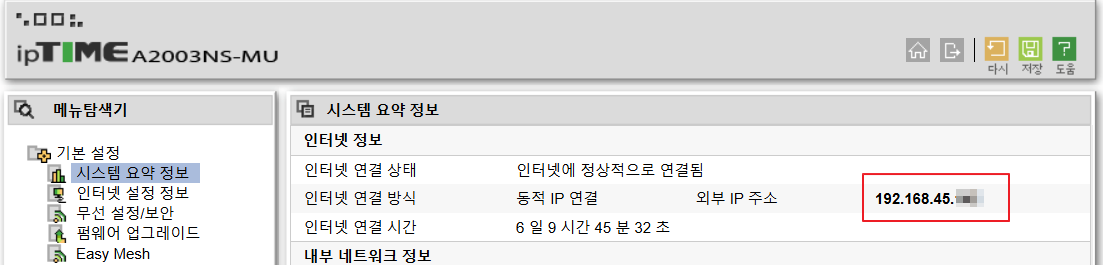
🔹 방법 ②: DMZ 설정 (현재 적용된 방법)

- [기본 설정] → [DMZ 설정] 메뉴 이동
- DMZ IP 주소에 192.168.45.*** 입력 후 저장
- 재부팅 시 적용됨
💡 DMZ는 공유기 전체 포트를 B공유기로 넘겨주기 때문에 포트포워딩보다 간단하지만 보안상 주의가 필요합니다.
📌 4. ipDISK DDNS 주소 등록
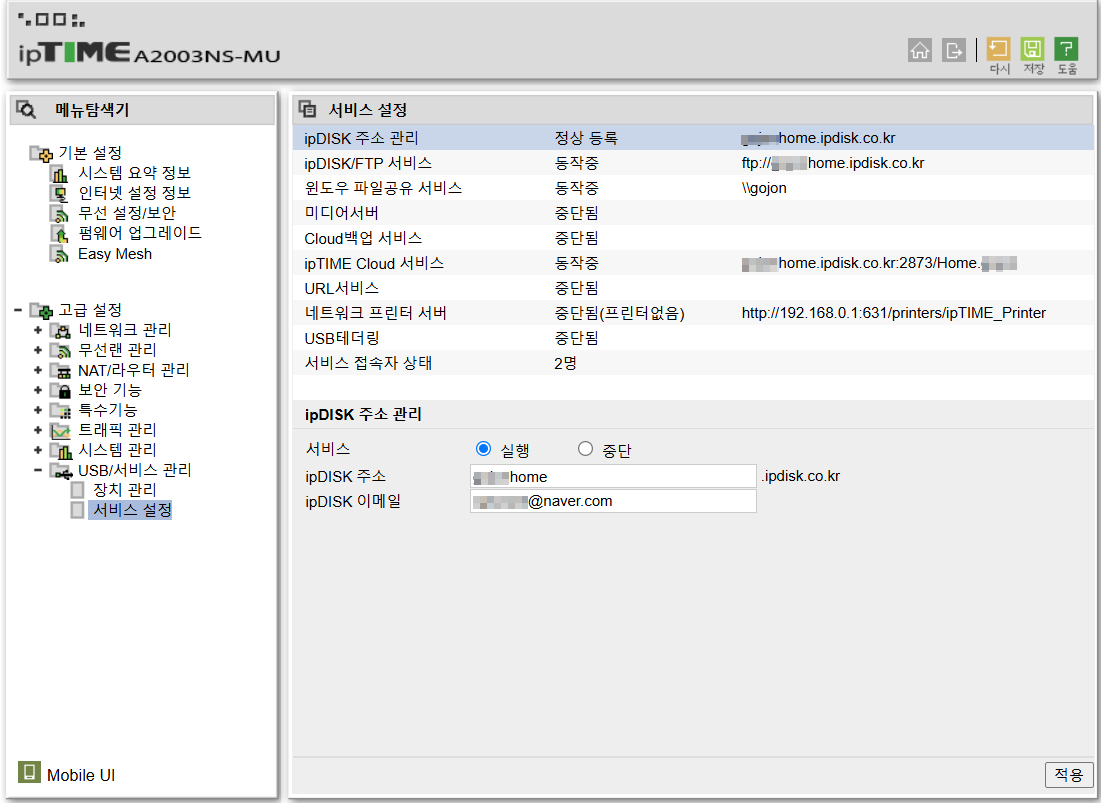
- B 공유기 → [서비스 설정] → [ipDISK 주소 관리]
- 도메인 등록: 아무게home.ipdisk.co.kr
- 등록 후 외부에서 해당 도메인으로 접속 가능
📌 5. 외부에서 NAS 접속 테스트(모바일)
| 접속 방식 | 주소 예시 |
| 웹 UI | http://아무게home.ipdisk.co.kr:5001 |
| FTP | ftp://아무게home.ipdisk.co.kr:2121 |
| 모바일 앱 | ipDISK 앱 → 도메인: 아무기home.ipdisk.co.kr |
※ 외부 LTE 환경 또는 다른 Wi-Fi에서 테스트해야 정상 확인 가능
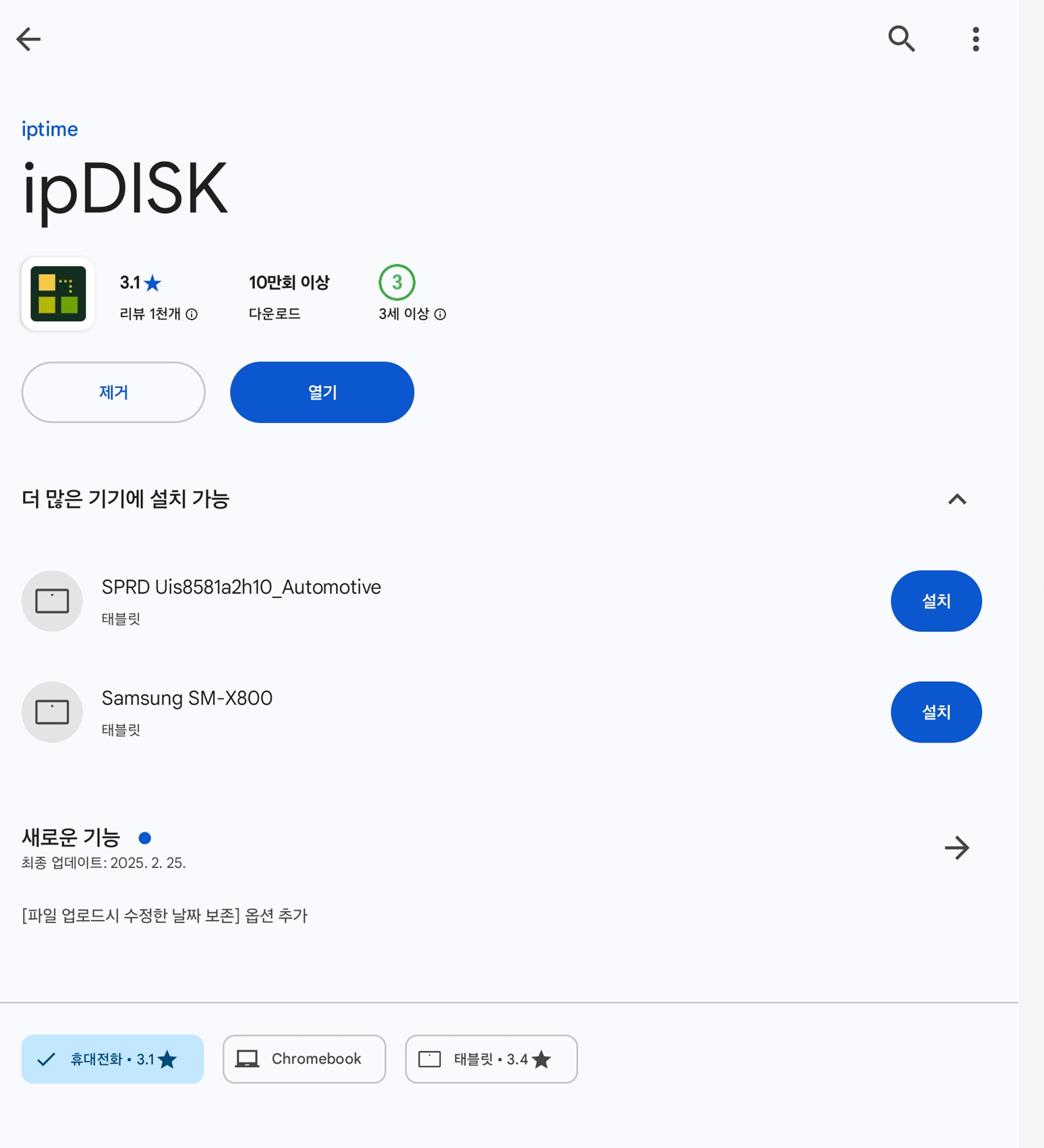
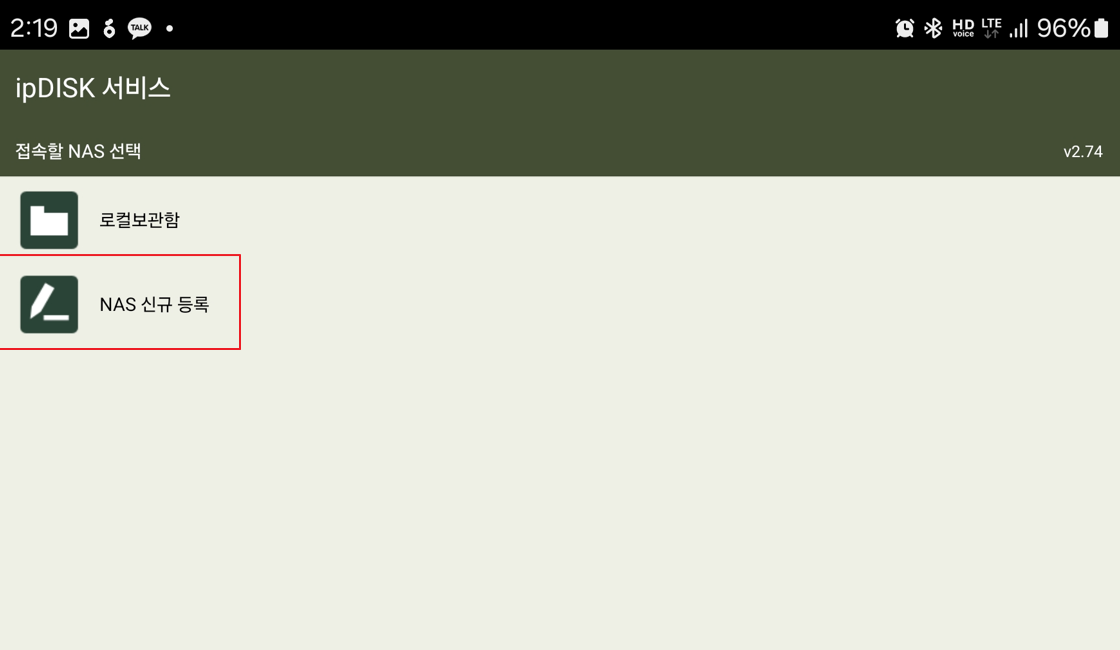 |
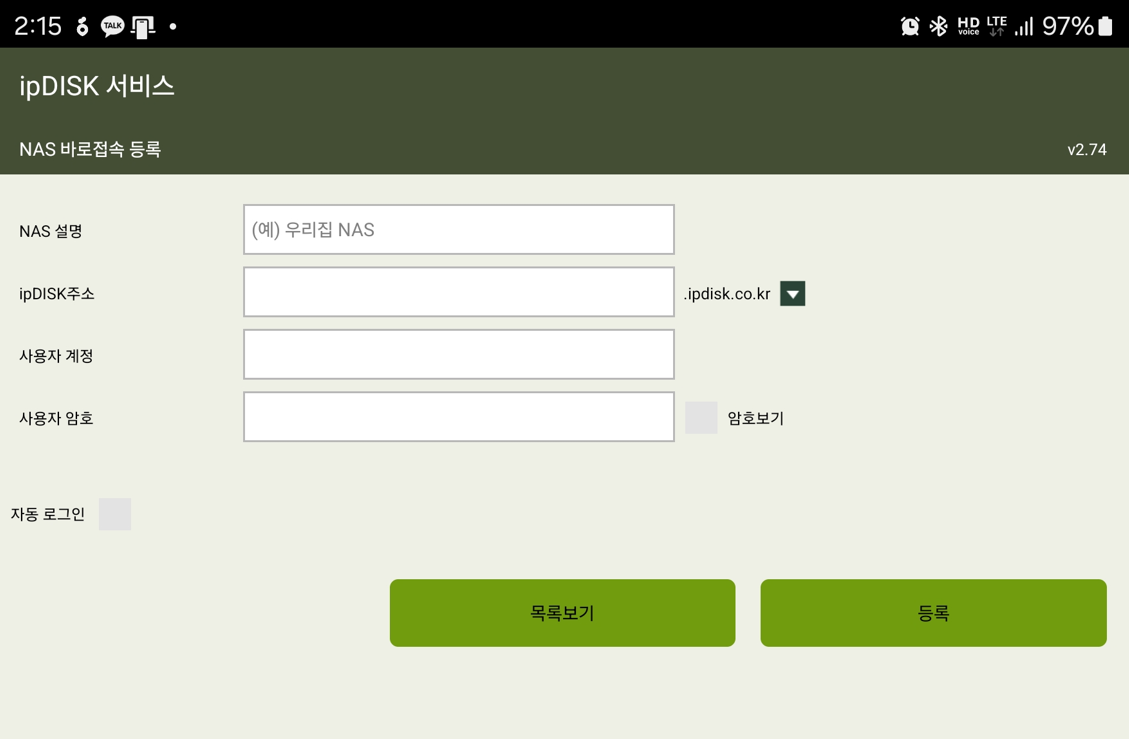 |
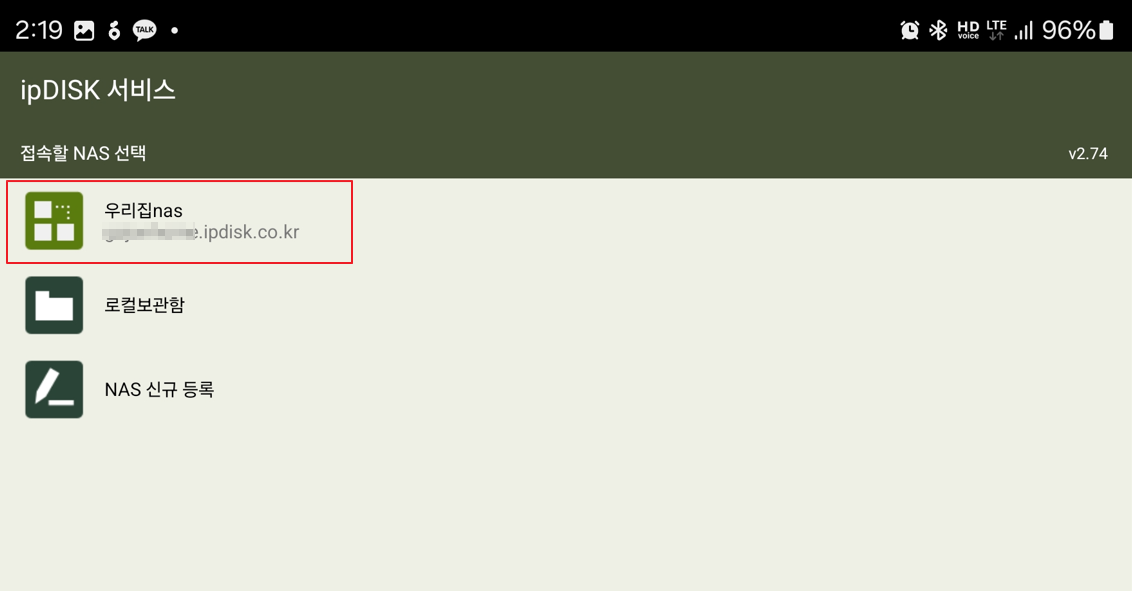 |
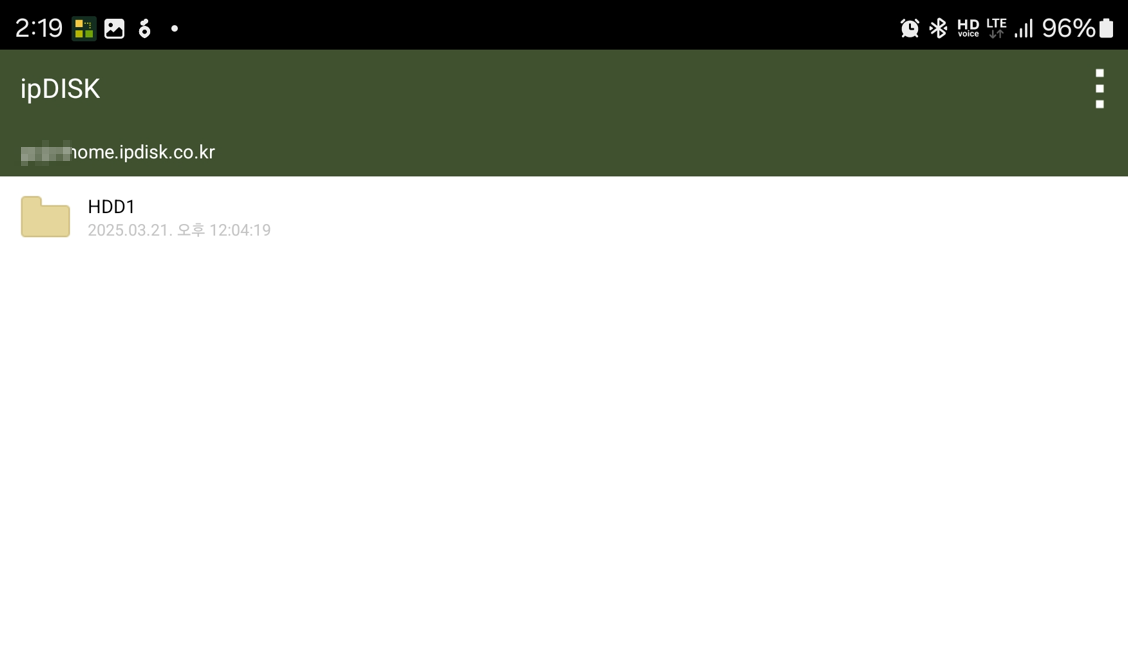 |
- ✅ iptime app를 다운받아서 실행
- ✅ NAS 신규 등록
- ✅ NAS 생성완료
- ✅ 5g, LTE 모드에서 접속 가능확인
🔍 URL 서비스에서 가능한 기능
URL 서비스는 기본적으로 웹 브라우저를 통한 파일 공유 기능을 제공합니다.
즉, 파일 목록을 웹에서 확인하고 다운로드할 수 있는 기능입니다.
웹 브라우저에서는 다운로드만 가능하고,파일 업로드, 삭제, 수정 기능은 제공되지 않습니다.
| 기능 | 가능 여부 |
| 파일 목록 확인 | ✅ O |
| 파일 다운로드 | ✅ O |
| 파일 업로드 | ❌ X (웹 UI에서는 불가능) |
| 파일 삭제 | ❌ X |
| 파일 이름 변경 | ❌ X |
- ✅ [서비스 설정] → [URL서비스]
- ✅ 브라우저 창 접속


✅ 파일질라(FileZilla)로 ipTIME NAS(FTP) 접속하는 방법
ipDISK 웹 UI(5001 포트)에서 계속 404 오류가 발생한다면,
FileZilla(파일질라) FTP 클라이언트를 이용하여 직접 접속하는 것이 더 안정적입니다.
FileZilla를 사용하면 파일 업로드, 다운로드, 삭제, 이동 등 모든 파일 관리가 가능합니다.
🚀 1️⃣ FileZilla 다운로드 및 설치
- 공식 사이트에서 FileZilla 다운로드
🔗 https://filezilla-project.org/ - Windows / Mac에 맞는 버전 선택 후 설치
설치가 완료되면 FileZilla를 실행하세요.
🔗 2️⃣ FileZilla에서 FTP 접속 설정
FileZilla 실행 후 아래 정보를 입력합니다.
| 설정 | 항목입력 값 |
| 호스트 | gojonhome.ipdisk.co.kr |
| 포트 | 21 (기본 FTP 포트) |
| 사용자명 | gojon 또는 pingky100 (ipTIME 공유기 설정에서 확인) |
| 비밀번호 | 설정한 FTP 비밀번호 |
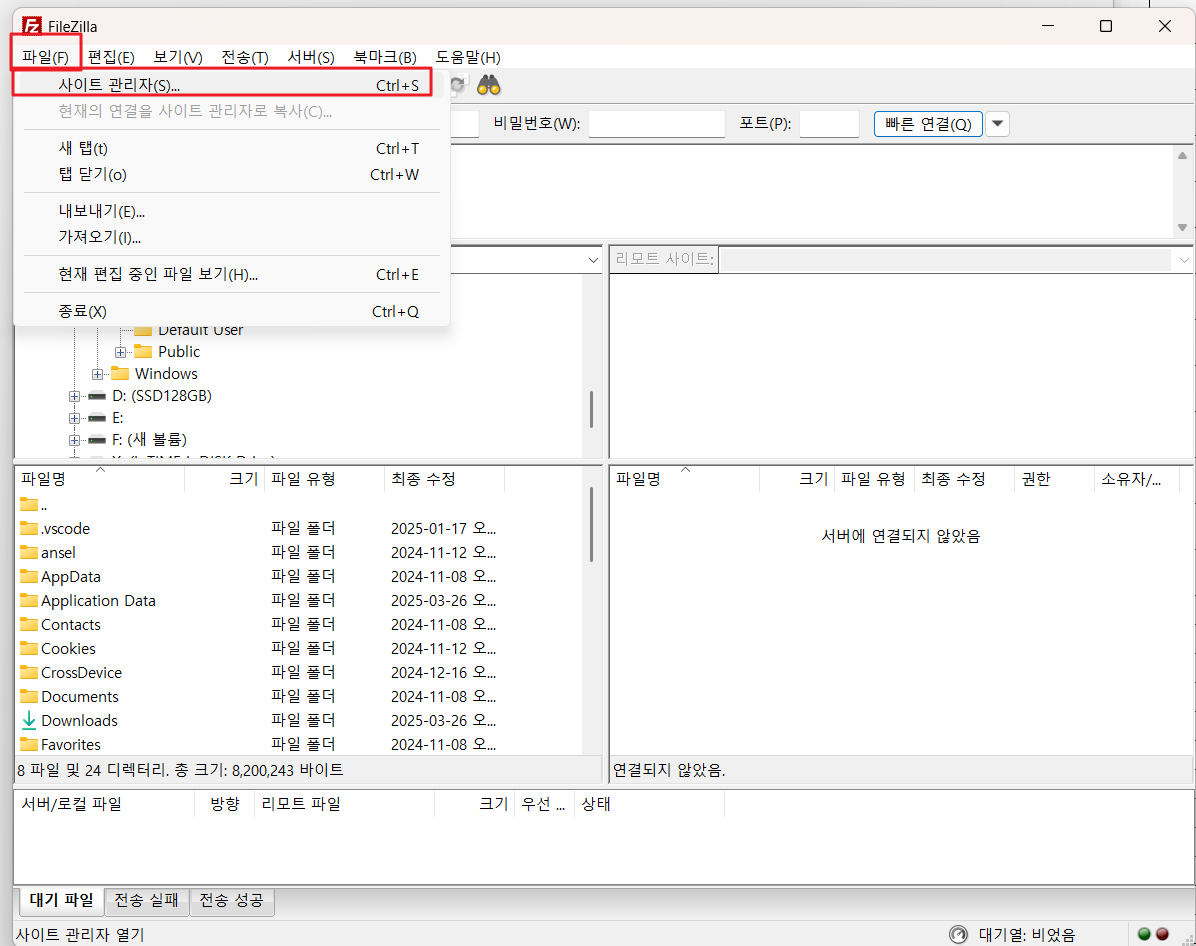


✔ 고급 설정 방법 (사이트 관리자 추가)
- [파일] → [사이트 관리자] 열기
- 새 사이트 추가 클릭 후 아래 설정 입력
- 프로토콜: FTP – 파일 전송 프로토콜
- 호스트: 아무게home.ipdisk.co.kr
- 포트: 21
- 로그인 유형: 일반
- 사용자: 설정한 사용자id
- 비밀번호: 설정한 FTP 비밀번호 입력
- 연결 버튼 클릭 → 정상 연결되면 NAS 폴더가 보임
📂 3️⃣ FTP 폴더 탐색 및 파일 전송
🔹 파일 다운로드 방법
- 좌측 창: 내 PC 파일
- 우측 창: NAS 서버 (FTP) 파일
- NAS의 파일을 다운로드하려면 우측에서 원하는 파일을 드래그하여 좌측으로 이동
🔹 파일 업로드 방법
- 좌측 창에서 파일을 선택 후 → 우측(NAS) 창으로 드래그
- 바로 업로드가 시작됨
🔹 파일 삭제 방법
- 우측 창(NAS)에서 삭제할 파일을 선택 후 우클릭 → "삭제" 클릭
📌 6. 보안 팁 & 추천 설정
- 외부 포트는 비표준으로 설정 권장
예: FTP는 21 → 2121, HTTP는 5001 → 55001 - ipTIME 공유기의 원격 접속 관리 비활성화
- NAS 계정은 반드시 강력한 비밀번호 사용
- 필요하지 않은 포트나 서비스는 꺼두기
(ex. Samba, 프린터 공유 등)
🧪 7. 자주 발생하는 문제 & 해결 팁
| 문제 | 원인 및 해결 |
| 외부 접속 불가 | 포트포워딩/DMZ 설정 오류 또는 B공유기 IP 설정 문제 |
| 404 오류 | NAS 연결은 됐지만 웹 서비스가 해당 포트에 없음 |
| 내부 Wi-Fi에서 접속 안 됨 | loopback 차단. LTE나 외부 네트워크에서만 가능 |
📝 마치며
이중 NAT 환경에서도 포트포워딩 또는 DMZ 설정을 통해 ipTIME 공유기에 연결된 NAS를 외부에서 안정적으로 접속할 수 있습니다.
특히 ipDISK 주소를 활용하면 FTP, 웹, 모바일 앱 등 다양한 방식으로 접근이 가능하니, 집에서도 작은 개인 클라우드를 운영하는 기분을 느껴보세요!
도움이 되셨다면 공감/좋아요 부탁드립니다 🙌
📌 다음 글 보러가기 👉 라우터 + 공유기로 이중 NAT 해결하기: NAS 외부 접속을 더 깔끔하게 만드는 방법
'📌 IT & 트렌드 > IT & 테크' 카테고리의 다른 글
| 📅 2025년 YieldMax ETF 배당 일정 및 투자 전략 (0) | 2025.03.25 |
|---|---|
| 📌라우터 + 공유기로 이중 NAT 해결하기: NAS 외부 접속을 더 깔끔하게 만드는 방법 (0) | 2025.03.24 |
| 🌟 2025년, 세상을 뒤흔들 트렌드 속으로: 당신의 삶을 새롭게 물들일 이야기들 (5) | 2025.03.17 |
| [IT] 양자컴퓨터란 무엇인가? 기초부터 알아보기 (1) | 2025.03.06 |
| 🔥 구글 서치 콘솔 사용법 총정리! 🔥 (2) | 2025.03.05 |